

You can find a detailed table in the man page of the ps command.īut you’ll rarely see ps command used with just option x. The STAT in the above output means Process State Codes.
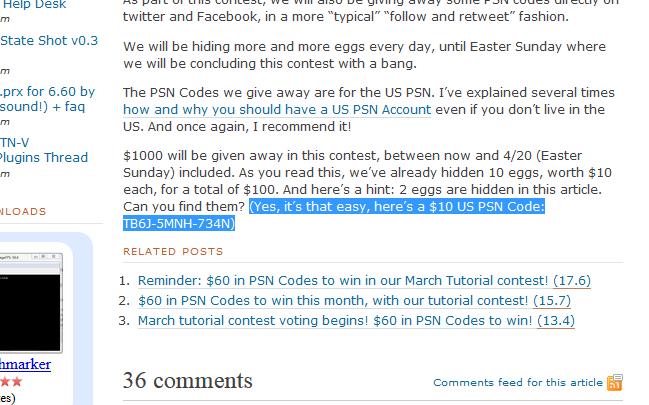
I have truncated the output because it had hundreds of lines: PID TTY STAT TIME COMMANDĢ245 ? S 0:00 /usr/bin/ssh-agent -D -a /run/user/1000/keyring/.sshģ039 ? Ss 0:00 /lib/systemd/systemd -userģ054 ? SLl 0:01 /usr/bin/gnome-keyring-daemon -daemonize -loginģ059 tty2 Ssl+ 0:00 /usr/lib/gdm3/gdm-x-session -run-script env The – before option x is optional but the general Linux convention is to use – before options so I advise you to keep on following it. The x option will display all the processes even if they are not associated with current tty (terminal type) or if they don’t have a controlling terminal (like daemons). If you want to see all the processes run by you, you can use the ps command with option x like this: ps -x Let’s see some better examples of ps command: 1. Now this doesn’t really provide any real, useful information. CMD is the command that you run to launch the process.TIME gives you for how long the process has been running.TTY is the type of terminal user is logged in to.PID is the unique process ID of the process.I have sent Gedit command in the background this is why it shows three processes otherwise you will normally see just ps and bash. If you use the ps command without any options in Linux, it will show the running processes in the current shell: ps This is why I am going to show you some of the most common and the most useful examples of the ps command in Linux. You can understand its strength and complexity. The ps command is an extensive tool in itself and it has over 80 command options. You can get information like process ID (PID) for the processes you or any other user is running on the same Linux system. The ps command in Linux is used to display about running processes on the system.


 0 kommentar(er)
0 kommentar(er)
